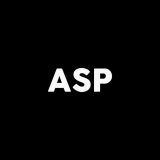ブログの読者
ブログの読者
こういった疑問に答えます。
今回の記事を読むことで得られることは下記です。
・「ワードプレスブログの作り方・最初の設定方法」がわかる
※この記事は、7分で読み終わります。
目次
初心者のためのワードプレスブログの作り方:5ステップ
全体の流れは、
・ステップ①:ドメイン(URL)を取得する
・ステップ②:サーバーを借りる
・ステップ③:ドメインとサーバーを紐づける
・ステップ④:サーバーにワードプレスを導入する
・ステップ⑤:ワードプレスの設定
となります。
少しややこしく感じるかもしれませんが、1度経験すれば慣れます。
作業自体は、慣れれば1時間もかかりません。
それでは、ステップ①からいきましょう。
ステップ①:ドメイン(URL)を取得する
まずは、ドメイン(URL)を取得します。
ドメインとはインターネット上の住所のことで、ぼくのブログの場合、「kigyo-fukugyo.com」がドメインです。
ドメイン販売会社は色々ありますが、価格が安くて最も利用者が多い「お名前.com」でドメインを取りましょう。
ぼくもドメインはお名前.comでいつも取得しています。
>>お名前.com
![]()
お名前.comのサイトに飛ぶと次のような画面になります。
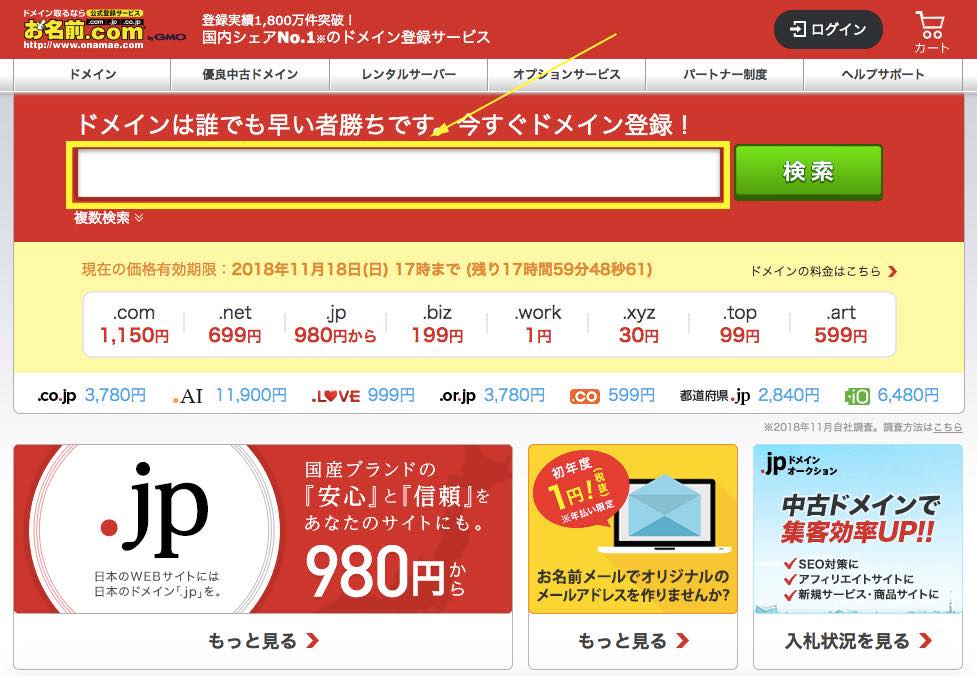
画面の真ん中にお好きなドメイン名を入力して下さい。
なお、すでに使われているドメインは登録できません。
ドメイン名は、特に理由がない限り日本語名はさけて、英数字であなたのお好きなドメインにしましょう。
日本語名だと文字化けすることがあります。
今回は、例として「morita-kigyo」と入力してみました。
「検索」をクリックすると次の画面に飛びます。
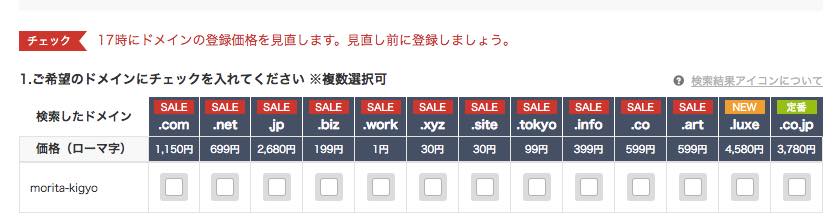
上記の画像でも分かるとおり、ドメイン名の末尾は「.com」「.jp」「.net」などから選びます。
末尾によって、ドメインの価格はかわります。
また、今回の「morita-kigyo」の場合、ドメイン選択欄はすべて空白になっているので、どの種類の末尾でも使用可能ということがわかります。
つまり、「morita-kigyo.com」も可能ですし「morita-kigyo.jp」でも可能です。
どれを選んでもSEO的には関係ありませんので、好きなものにしましょう。
安いドメインは、1円から取得可能です。
無難に選ぶなら、「.com」ですね。
末尾がきまったら画面右側の「お申込みへ進む」をクリック。
すると料金の画面になります。
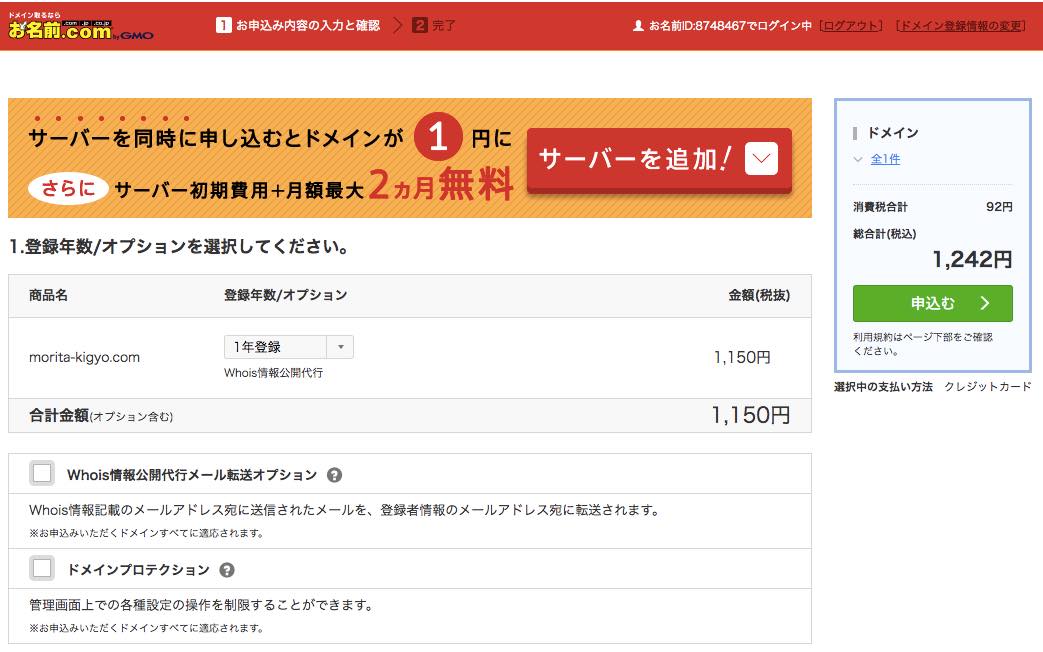
こちらの価格は、1年間のドメイン使用料です。
画像の下の方に、
『Whois情報公開代行メール転送オプション』
『ドメインプロテクション』
とありますが、有料ですし特に必要ないと思いますので、空欄のままでけっこうです。
右側の「申込む」をクリックし、支払い情報を入力すれば無事にドメイン取得です。
 GO MORITA
GO MORITA
ステップ②:サーバーを借りる
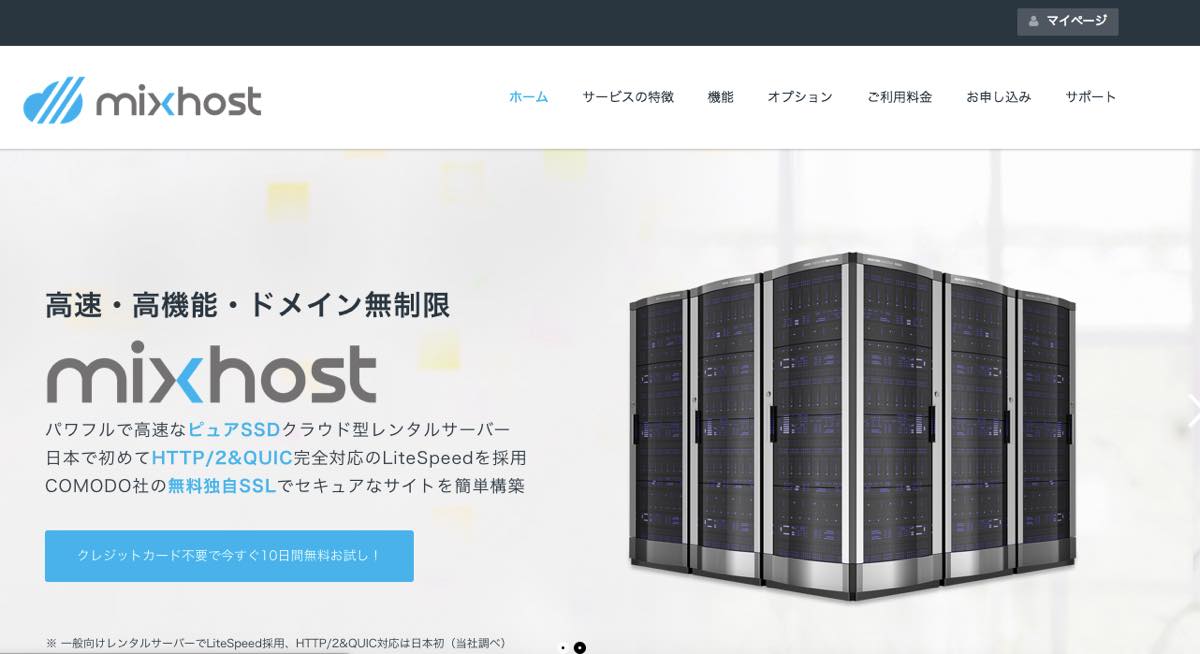
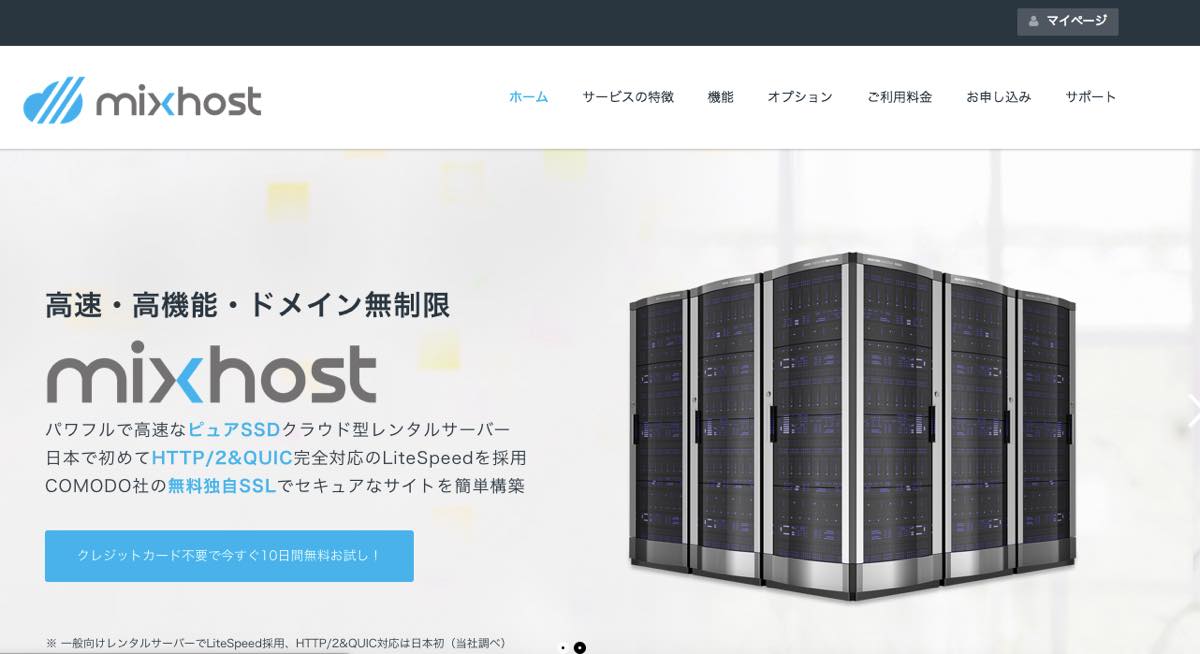
ドメインを取得しましたら、次はサーバーを借ります。
サーバーは「ブログのデータを保管する場所」で、サーバーがないとブログを始めることができません。
おすすめサーバーは、mixhostです。
理由は3点です。
・理由①:高性能にも関わらず安い(月額880円・初期費用0円)
・理由②:人気サーバーのため、ネット上に情報が多い(わからないことはネットで検索可能)
・理由③:SEO対策に欠かせない「SSL化」が無料、かつ、自動でできるので簡単!
エックスサーバーも人気ですが、mixhostより料金が高く初期費用(3千円)もかかります。
ぼくもmixhostを利用していますが、かなり快適です。
プランは色々ありますが、一番安い「スタンダードプラン」で十分です。
アクセスが増えて容量が足りなくなったら上位プランへの変更はいつでも可能です。







※なお、サーバーについては下記の記事も合わせてどうぞ。
ステップ③:ドメインとサーバーを紐づける
次は、お名前.comで取得したドメインと、mixhostのサーバーを紐づけます。
作業は簡単ですが初めてのことだと思いますので、画像つきでわかりやすく説明しますね。
大きくは2つの作業が必要です。
・作業①:mixhostサーバー側での作業
・作業②:お名前.com側での作業
作業①:mixhostサーバー側での作業
mixhostのCパネル(コントロールパネル)へログインします。
※CパネルへのログインURLは、mixhostから登録時に送られる「【mixhost】サーバーアカウント設定完了のお知らせ」というメールに記載されています。
Cパネルにログインしたら次の画面になりますので、「アドオン・ドメイン」をクリックします。
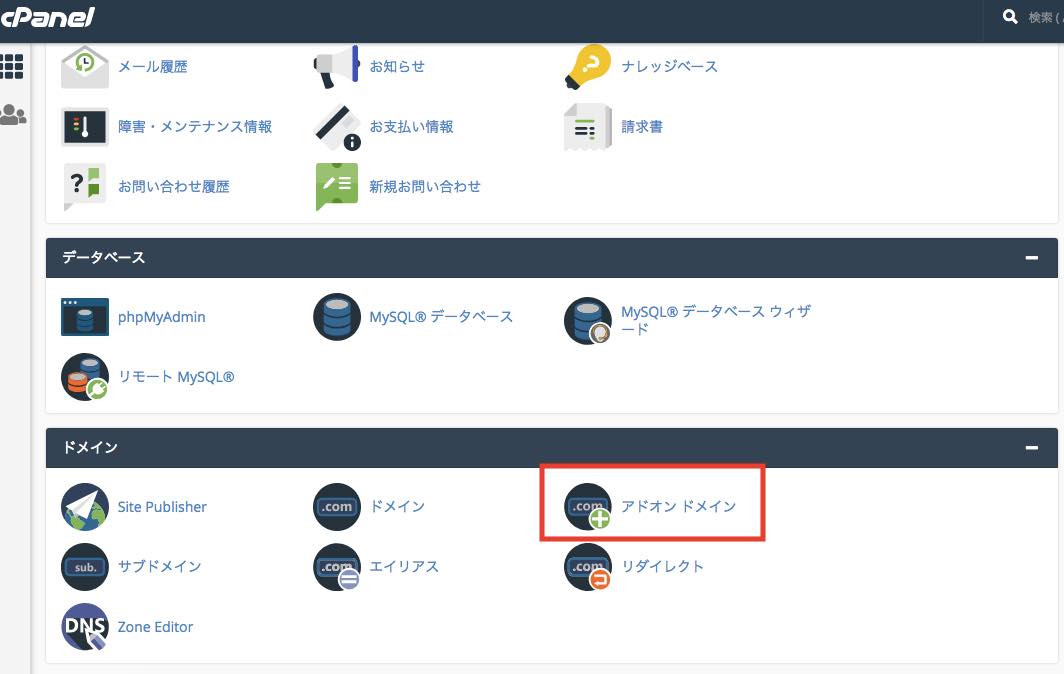
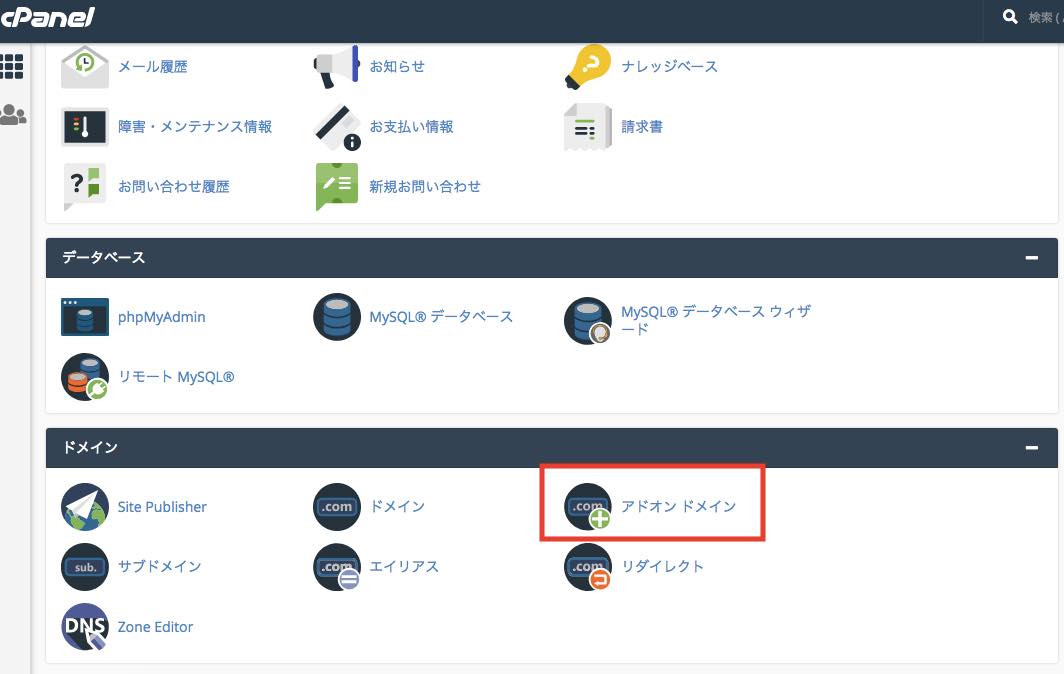
「アドオン・ドメイン」をクリックすると次の画面になります。
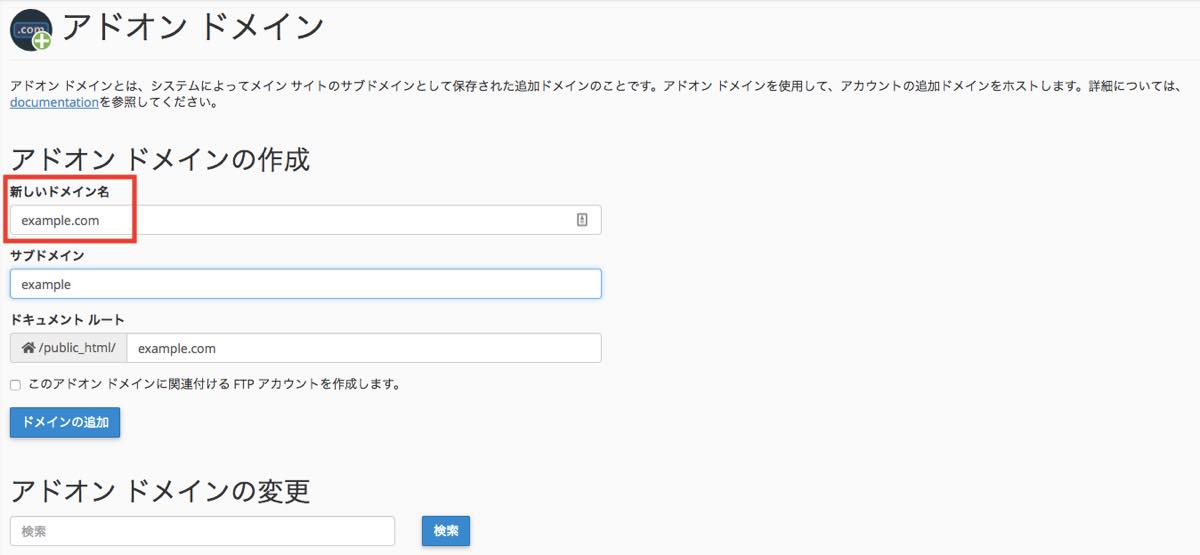
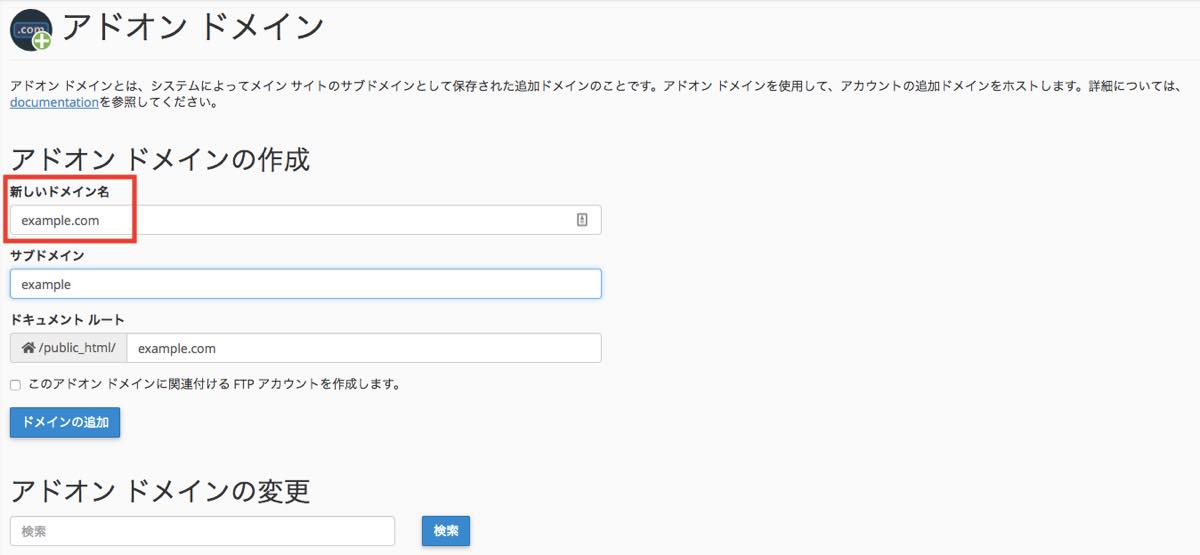
「新しいドメイン名」の部分に先ほど「お名前.com」で取得したドメイン名を入力します。
ドメイン名を入力すると、サブドメインとドキュメントルートは自動的に入力されますが、そのままで大丈夫です。
最後に「ドメインの追加」をクリックすれば、mixhostサーバー側での作業は完了です。







その②:お名前.com側での作業(ネームサーバーの変更)
まず、お名前.comの「お名前.comのドメインnavi」へログインします。(下のボタンから飛べます)
ログイン後、次の2つのボタンを順番にクリックして下さい。
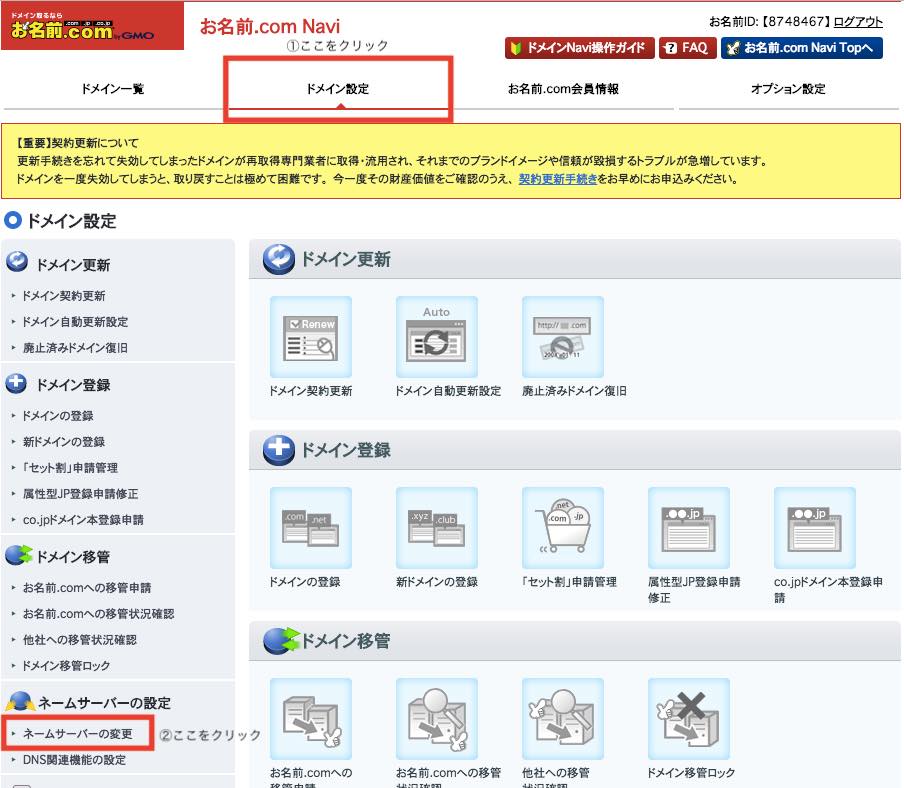
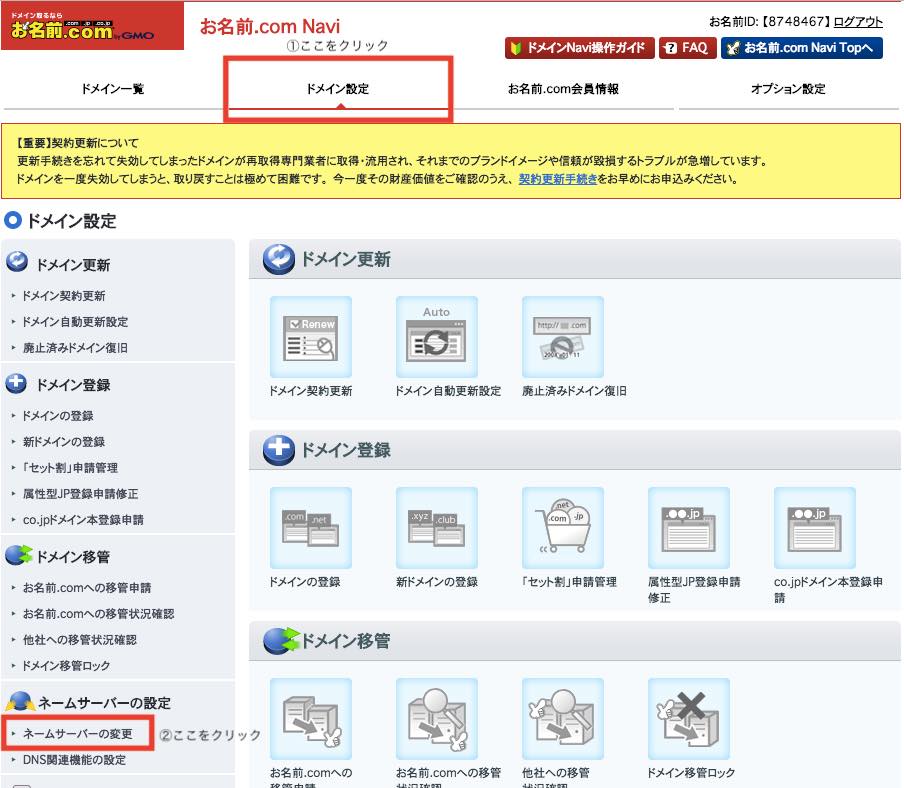
①:ドメイン設定をクリック(すると上記の画面になる)
②:ネームサーバーの変更をクリック
すると、下記の画面に進むので、対象のドメインを選択します。
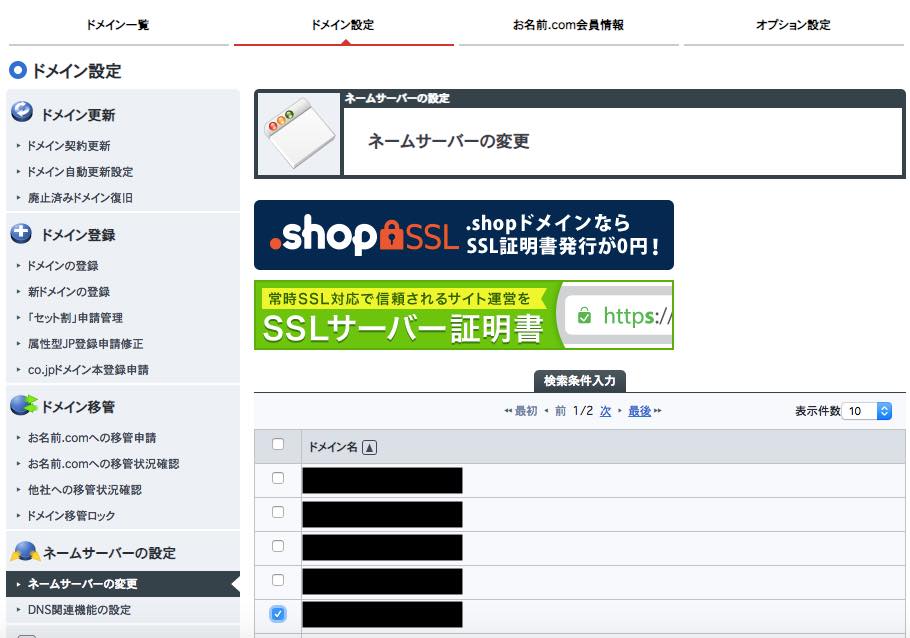
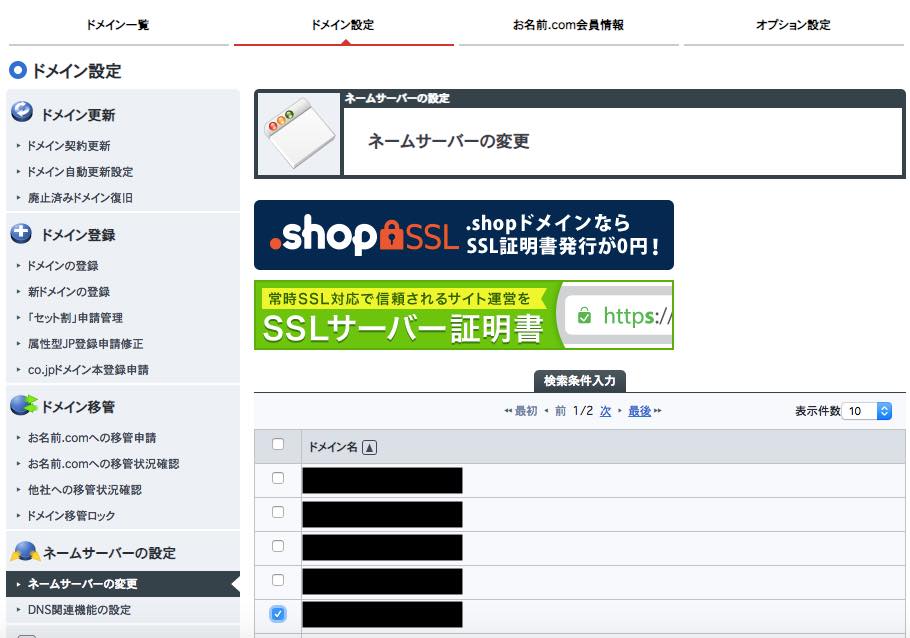
また下の方にスクロールすると下記の画面が出ていますので、「登録情報は正しいので、手続きを進める」をクリックして下さい。
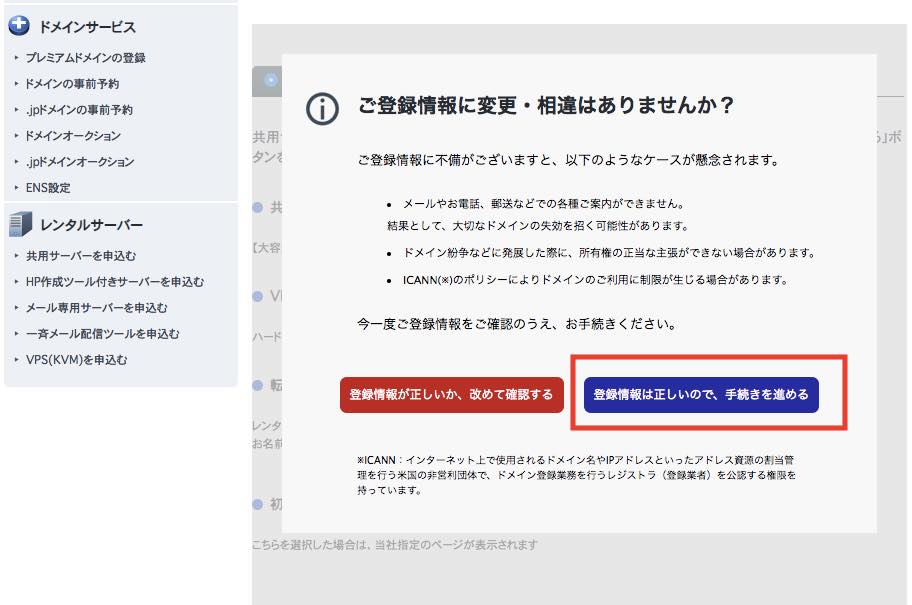
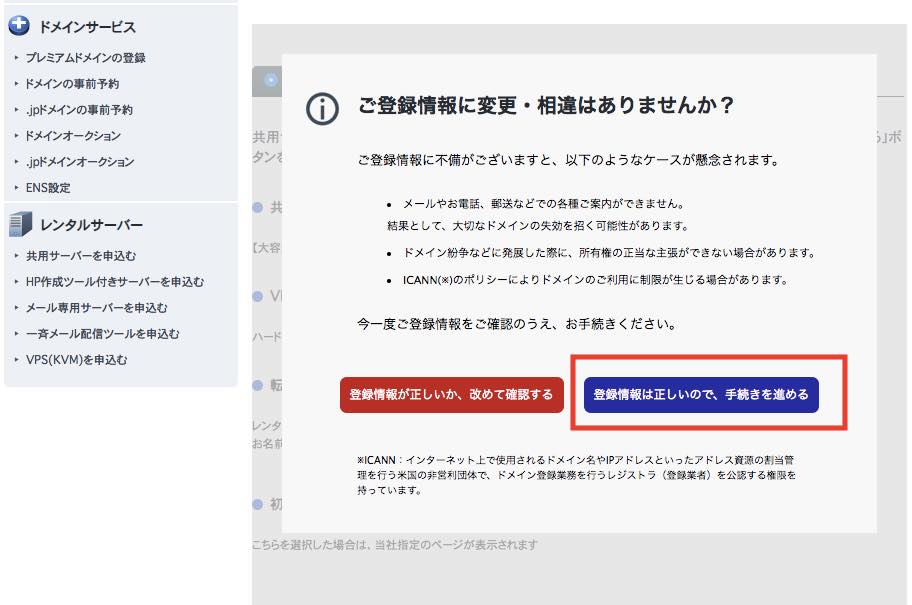
すると、次の画面が現れますので、「他のネームサーバーを利用」をクリックして下さい。
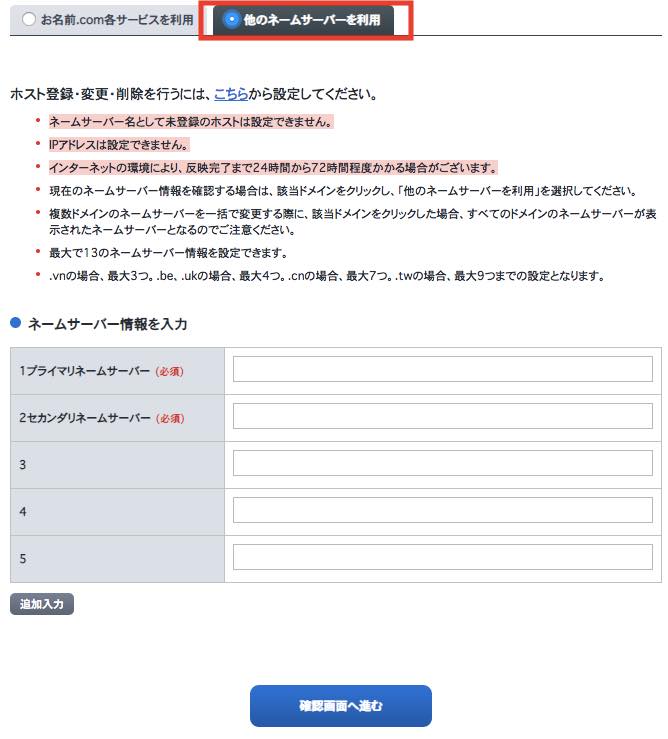
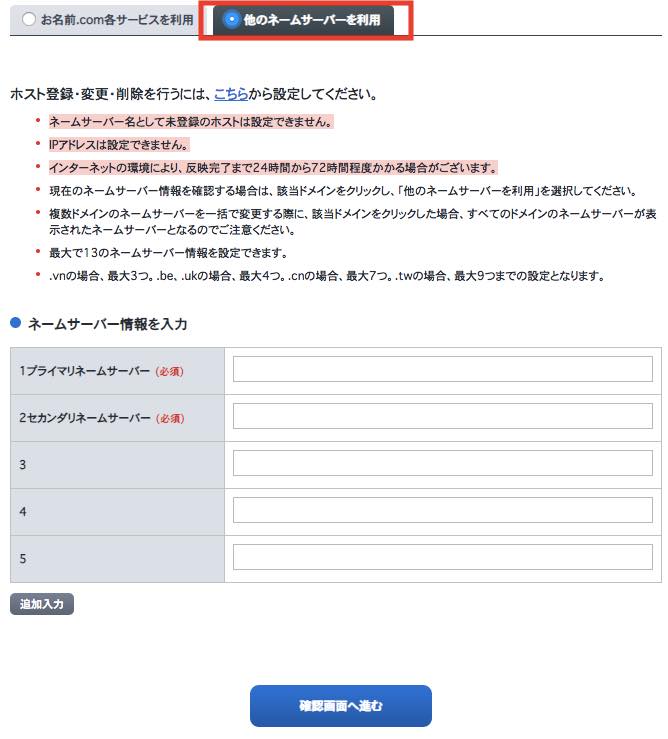
上の「ネームサーバー情報を入力」の部分に、下記を入力して下さい。
1プライマリーネームサーバー:ns1.mixhost.jp
2セカンダリーネームサーバー:ns2.mixhost.jp
3:ns3.mixhost.jp
4:ns4.mixhost.jp
5:ns5.mixhost.jp
「確認画面へ進む」をクリックした後、「設定する」を選択すれば完了です。
以上で、お名前.com側の作業は終了です。
これで、ドメインとサーバーが紐づきました。







ステップ④:サーバーにワードプレスを導入する
MixhostのCpanel(コントロールパネル)へログインします。
Cpanelの下の方にあるスクリプト欄の「wordpress」をクリックして下さい。
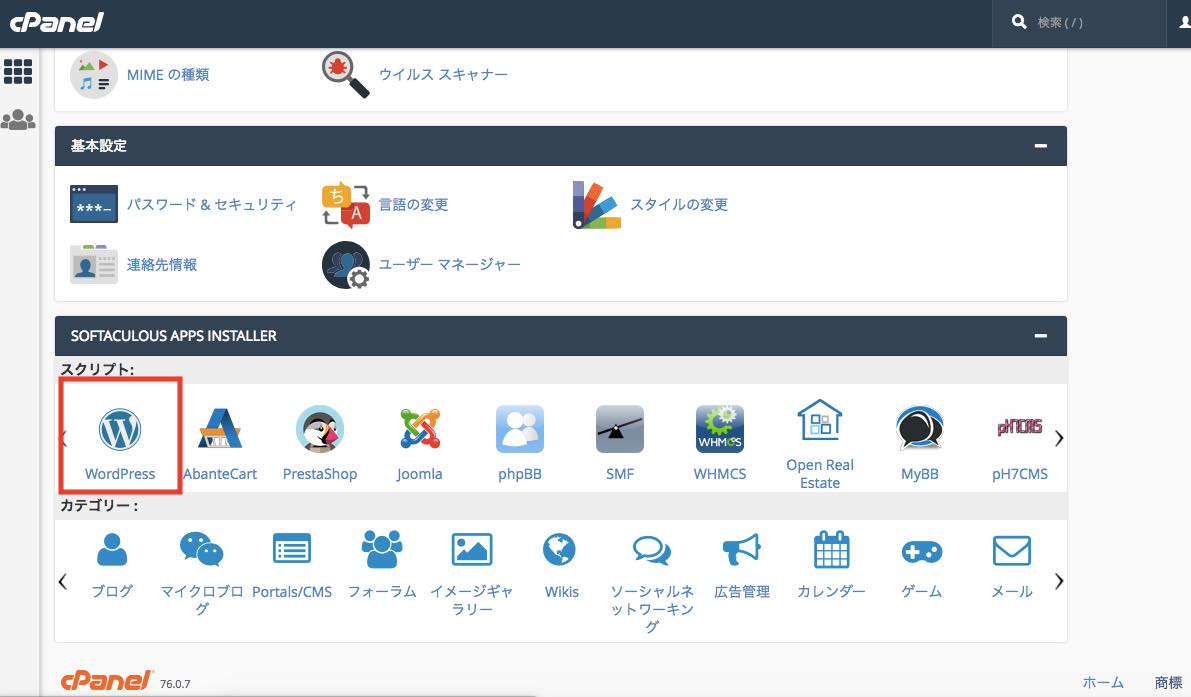
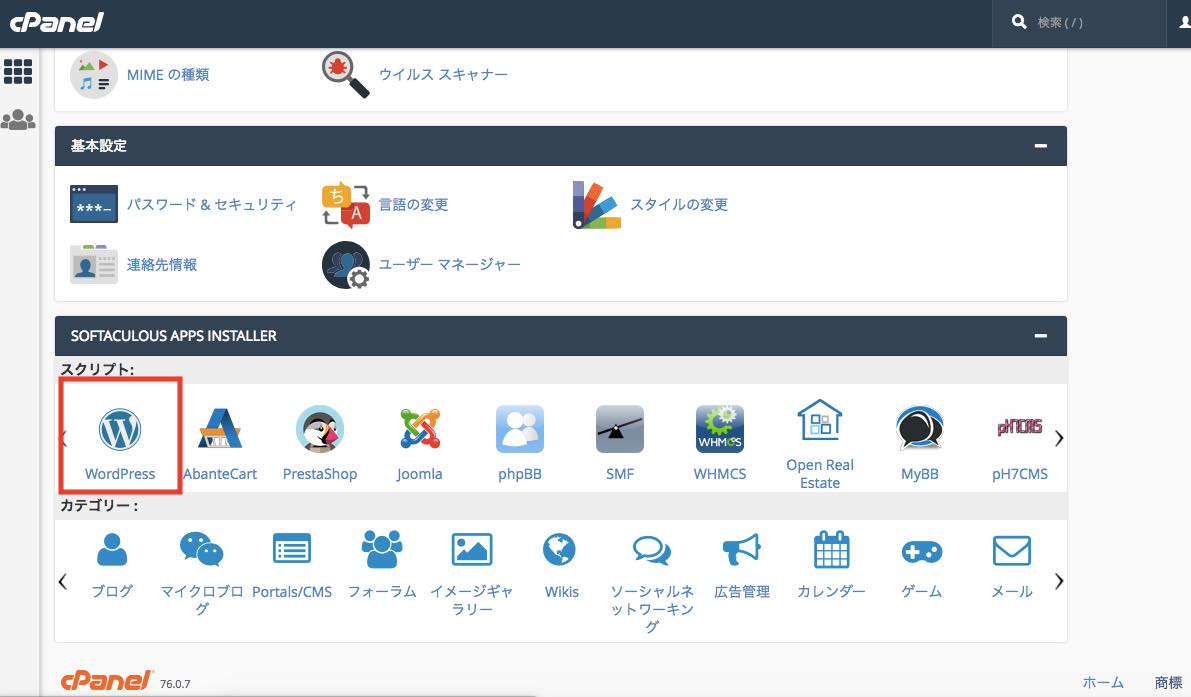
すると、次の画面に移りますので、「Install Now」をクリック。
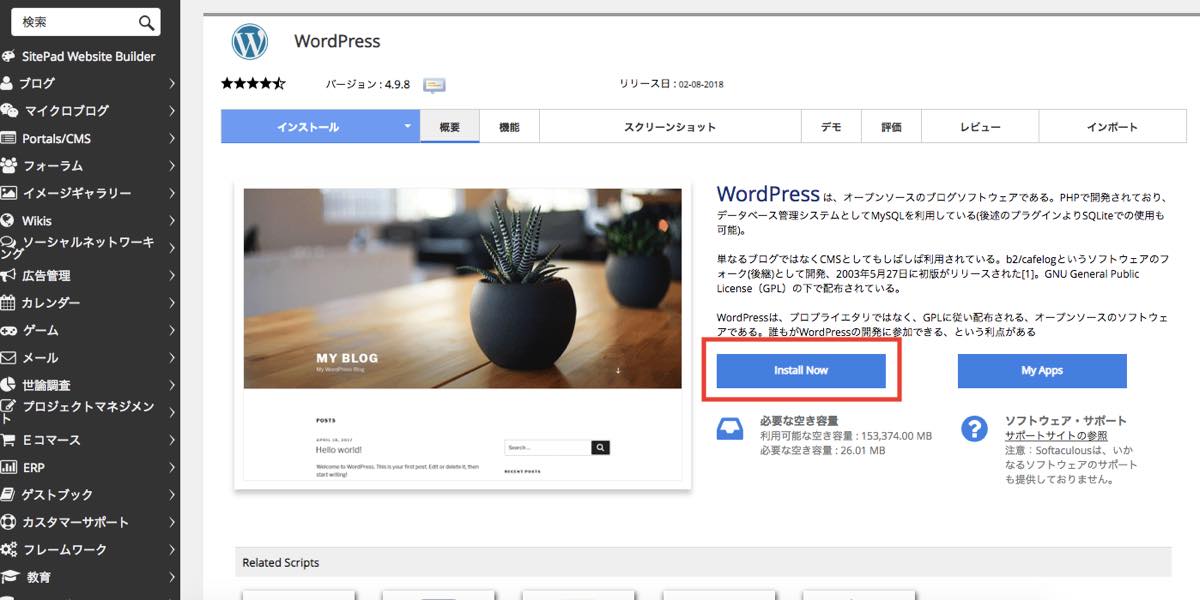
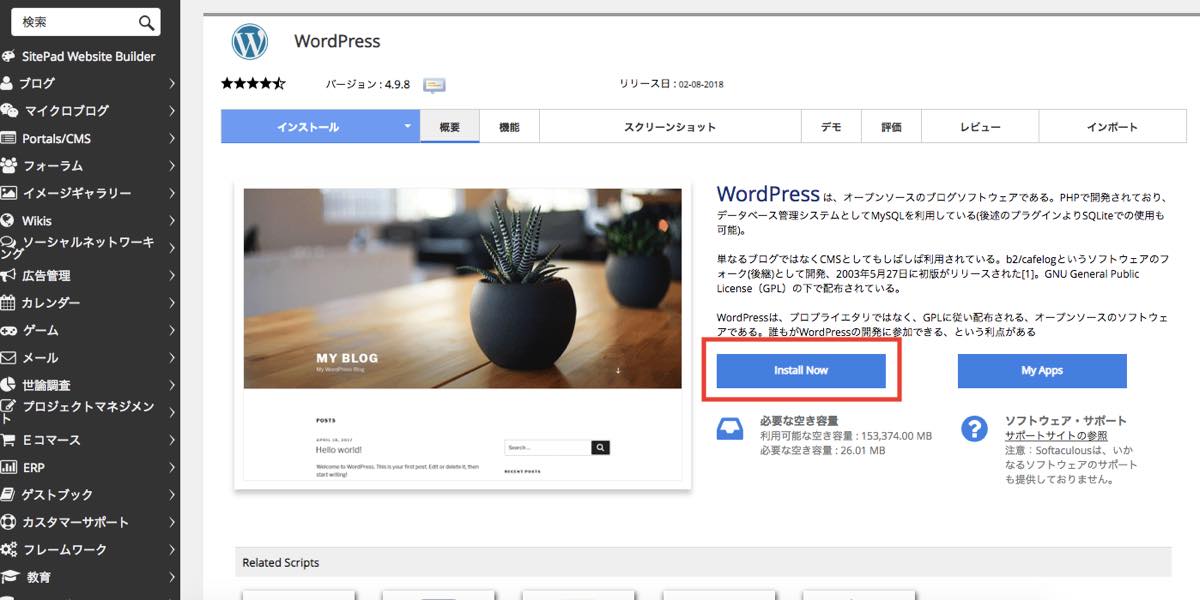
次は、下記の画面になりますので下記の画像のように設定してください。
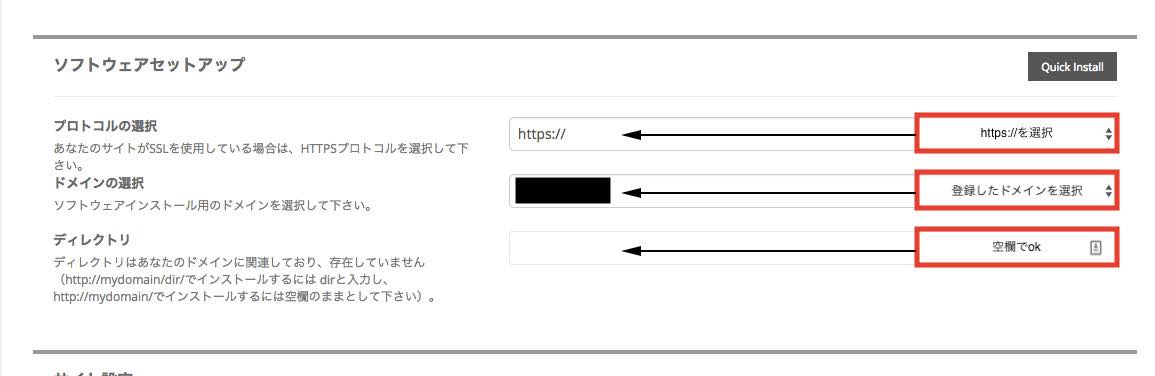
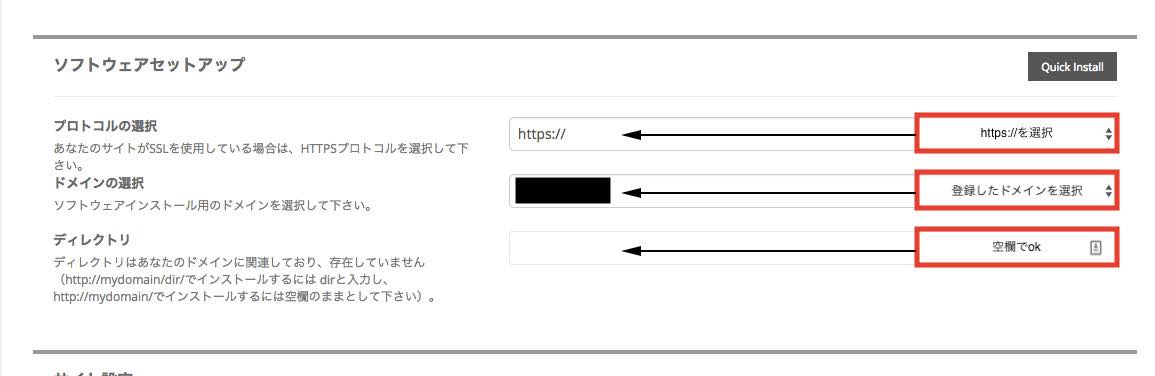
・「プロトコルの選択」は、https://を選択して下さい。
・「ドメインの選択」は、先ほど取得したドメインを入力して下さい。
・「ディレクトリ」は、空欄のままで大丈夫です。
続いて、下にスクロールすると次の画面になります。
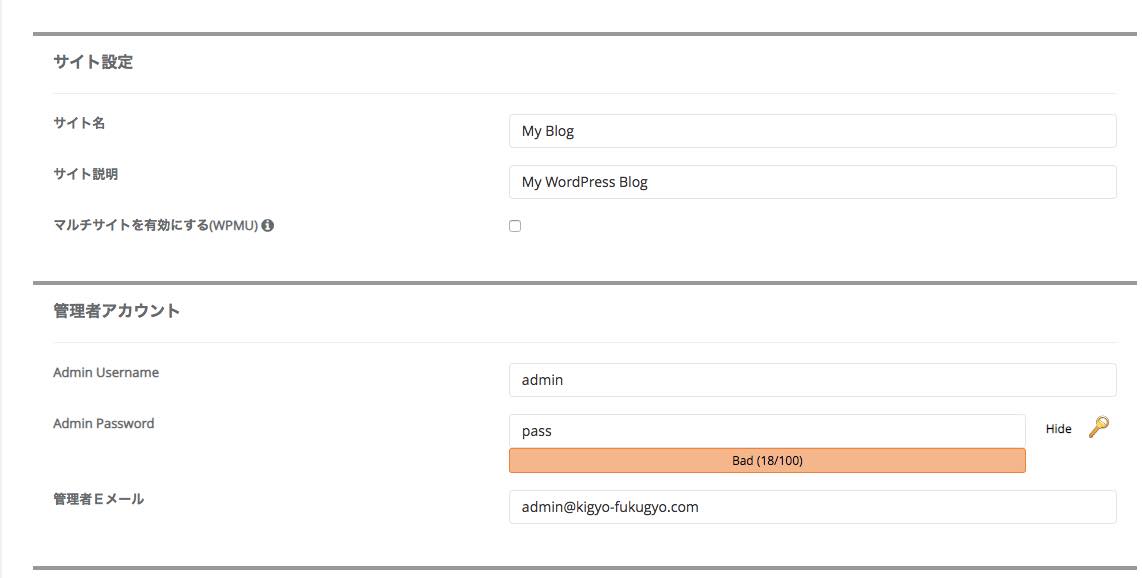
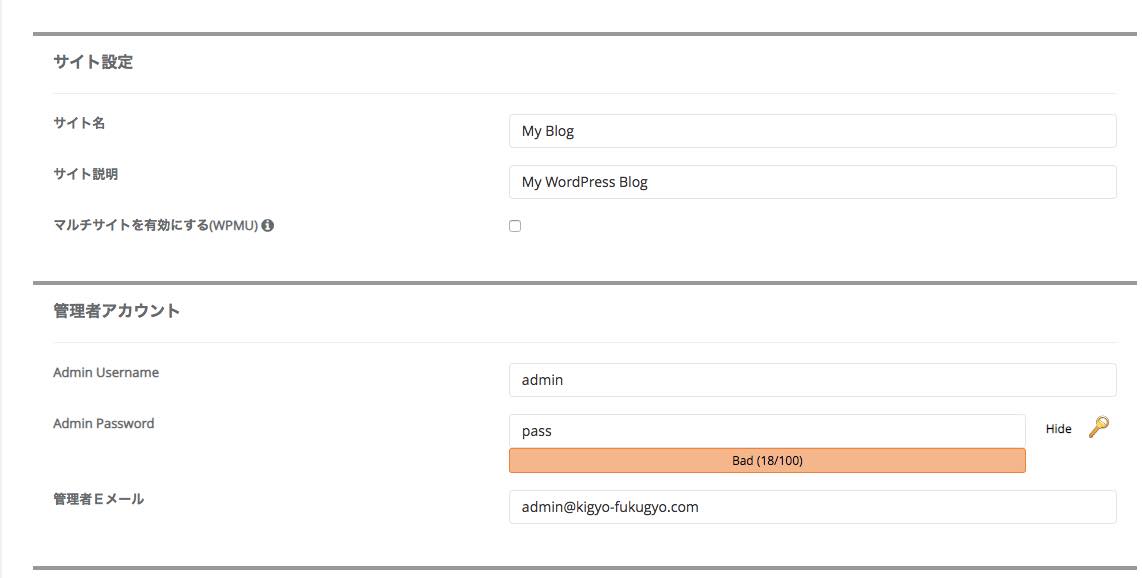
・「サイト名」:サイトの名前が決まっていれば入力します。後で変更可能です。
・「サイト説明」:こちらも後で変更可能です。
・「マルチサイトを有効にする」:こちらは空欄のままで大丈夫です。
・「admin username」:ワードプレスログイン時に使用します。覚えやすい名前にしましょう。忘れないようにメモをしときましょう。
・「admin password」:こちらもログイン時に必要です。
・「管理者Eメール」:自分のメールアドレスを入力。
上記の設定が終わりましたら、下にスクロールし「インストール」をクリックして下さい。
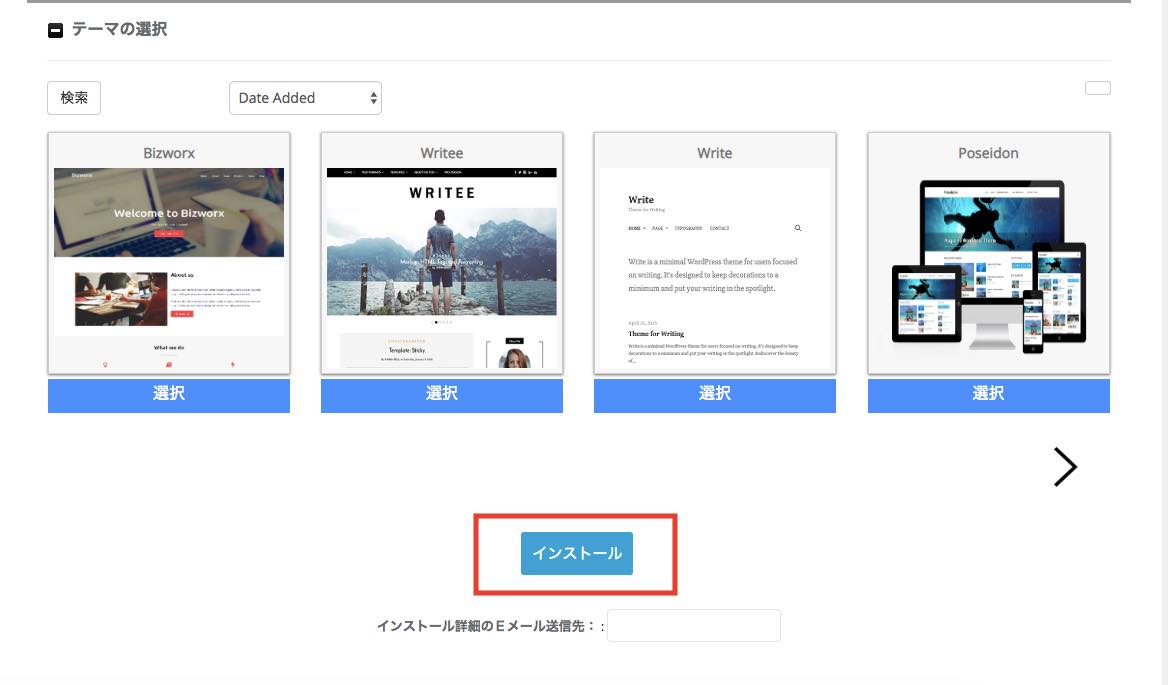
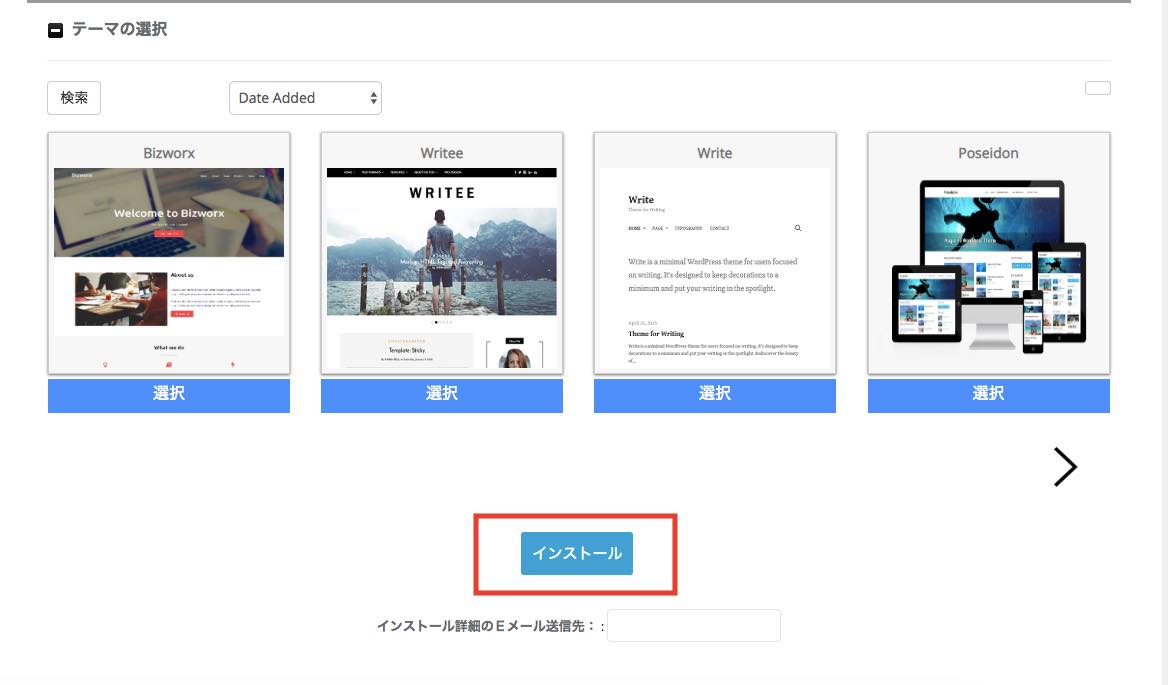
インストールが完了すると次の画面になります。
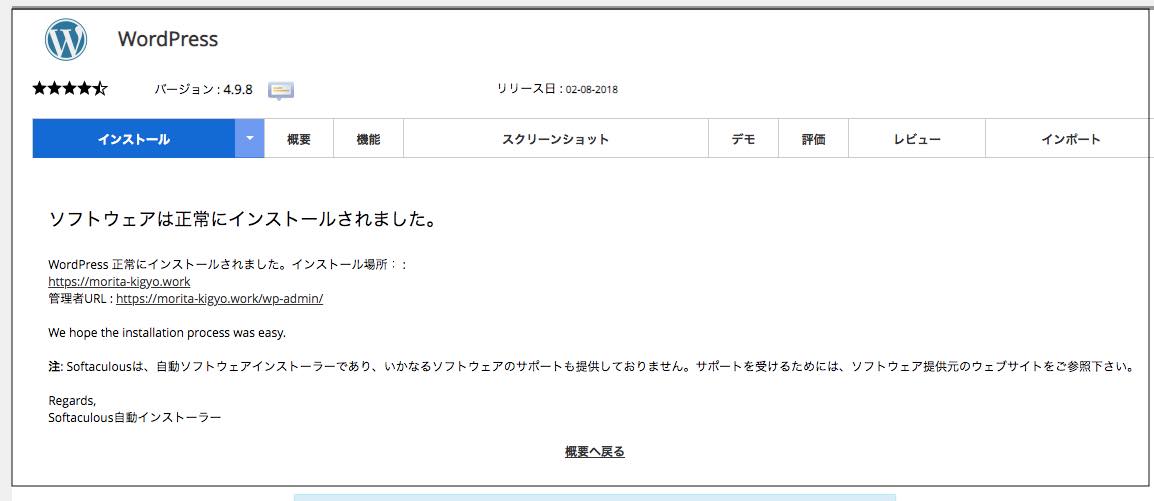
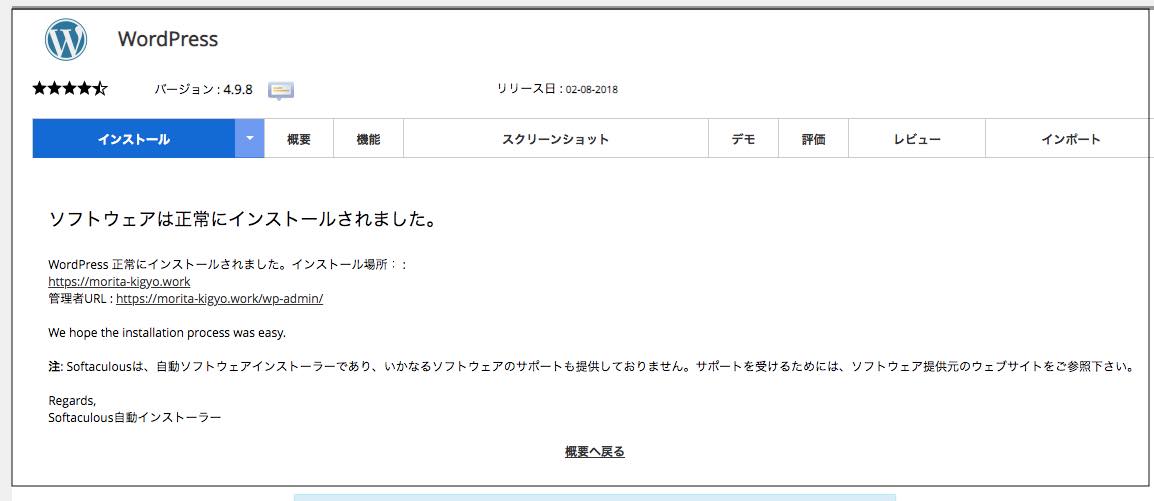
こちらの情報は非常に大事です。
「管理者URL」は、これからよく使いますので、「ブックマーク」に登録しておきましょう。
「管理者URL」から、ワードプレスの管理画面に入ることができます。
以上で、サーバーへのワードプレスのインストールは終了です。
ちなみに、サーバーへのワードプレス・インストール完了には少し時間がかかります。
最大で72時間かかりますので、しばらく待ってから次の作業に移りましょう。
完了したら次のようなメールがmixhostから送られてきます。
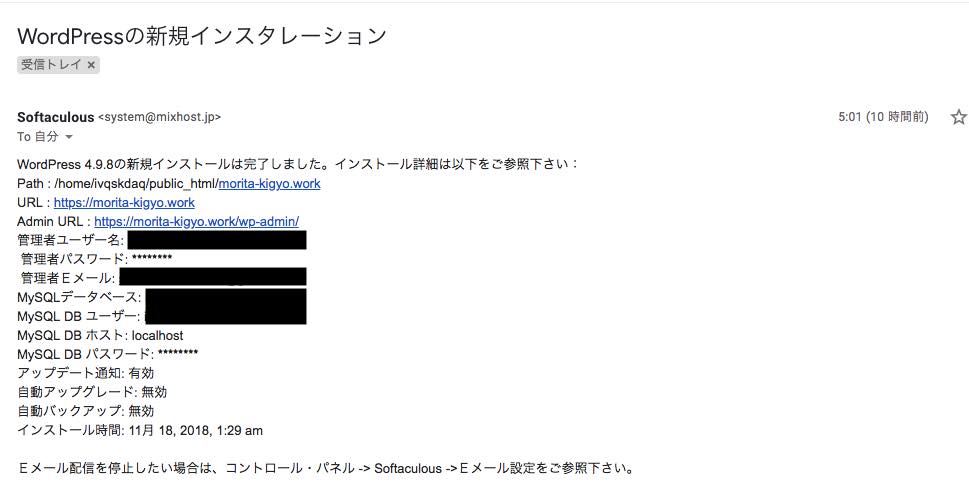
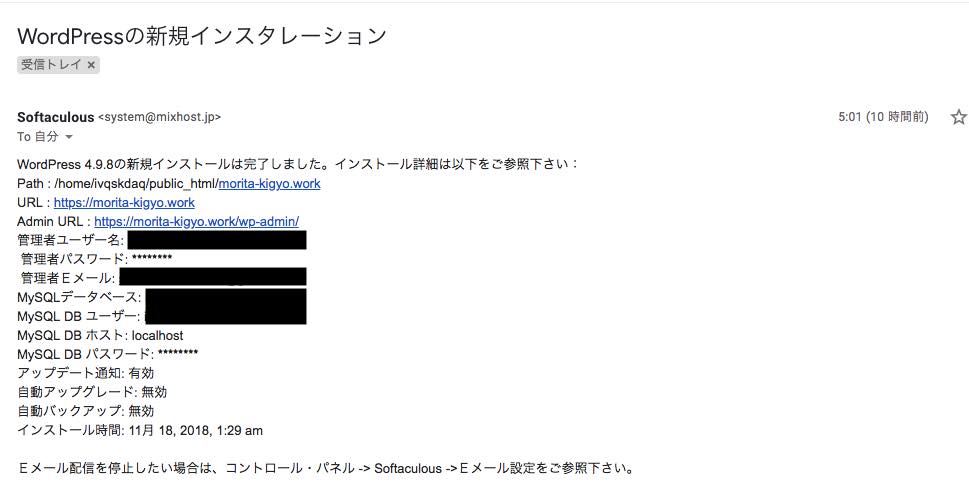
ちなみに、今回この記事を書くために一からブログを設定してみましたが、ぼくの場合は4時間ぐらいでサーバーへのインストールは完了しました。(上記メールに記載されてますが、1:29amにインストールし5:01amに完了メールが届いています)
しかし前回は丸1日かかりましたので、焦らずに待ちましょう。
通常、「管理者URL」を開くとwordpressのログイン画面になります。
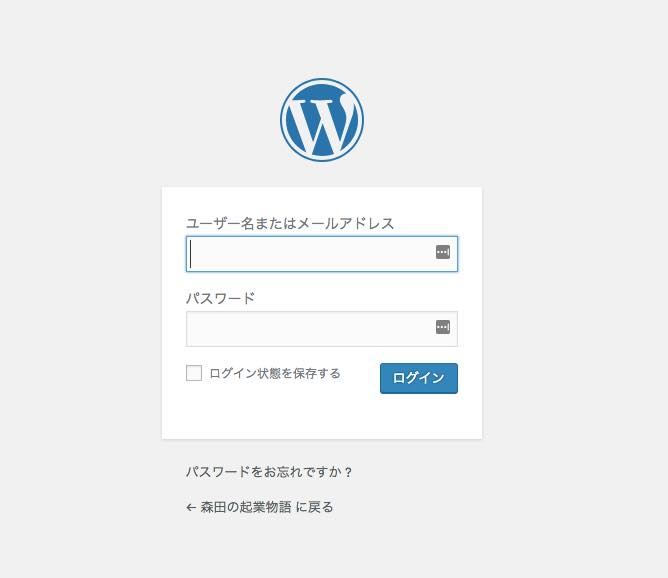
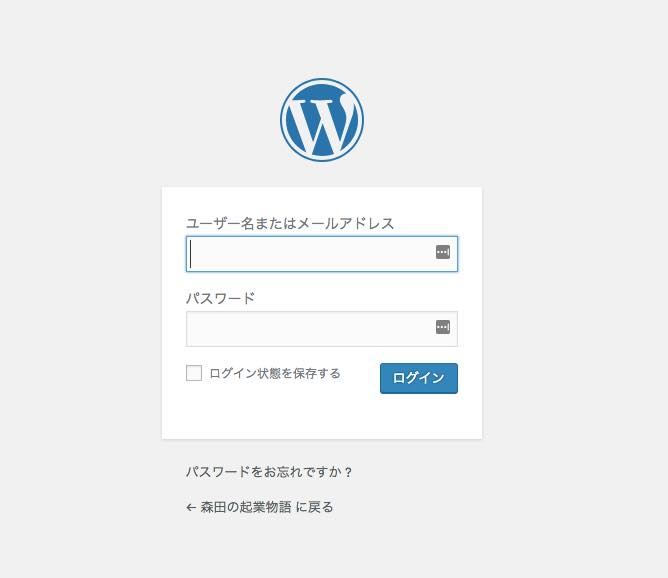
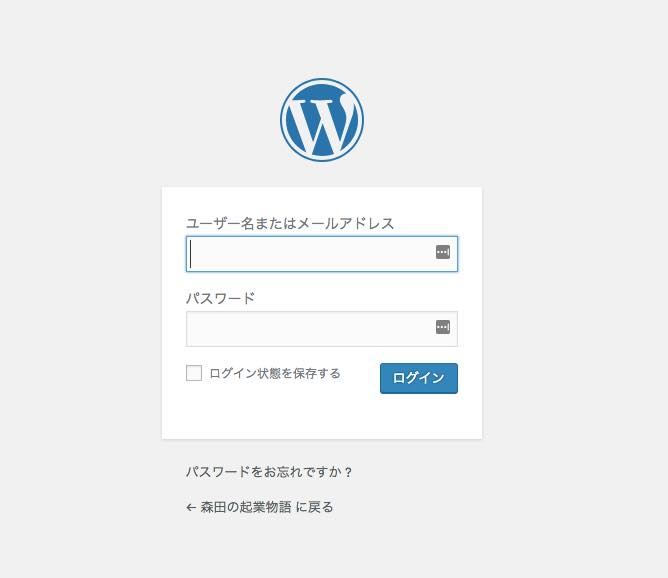
こちらに、「ユーザー名」と「パスワード」を入力するとワードプレスの管理画面にいけます。
しかし、サーバーへのワードプレス・インストールが完了する前にログインしようとすると下記のような画面がでますが、失敗ではないので安心して下さい。
しばらく待ってから再度検索してみてください。
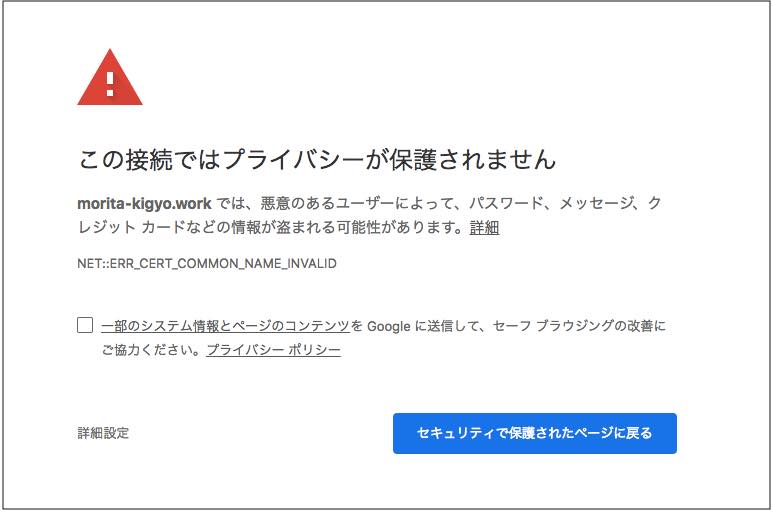
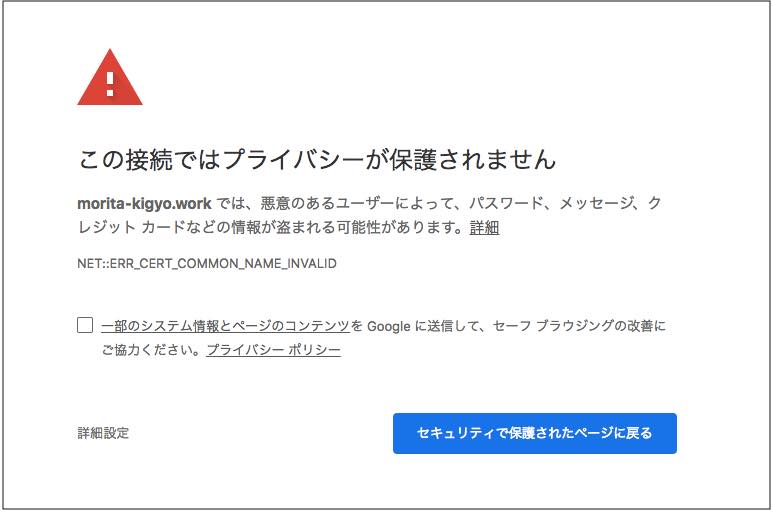







ステップ⑤:ワードプレスの設定
ステップ①〜④までの作業完了で、記事を書き始めることはできます。
しかし、書きたい気持ちをグッとこらえて、下記の設定を最初に済ませておきましょう。
後々、アクセスアップがしやすくなります。
まず、「管理者URL」からワードプレスにログインしてください。
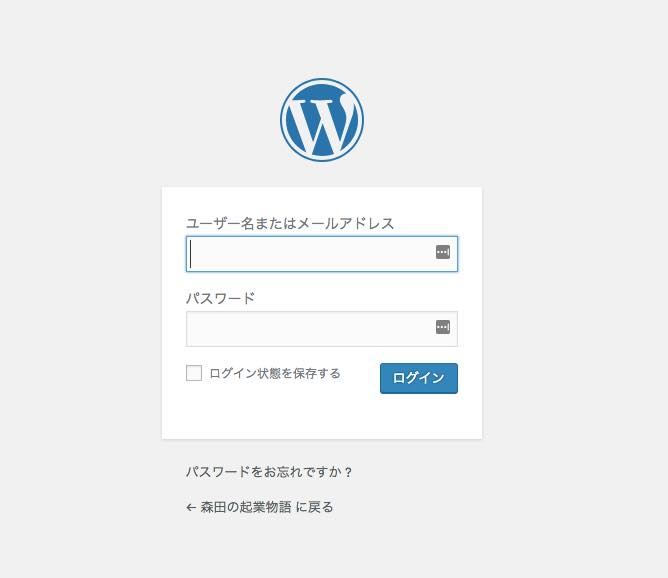
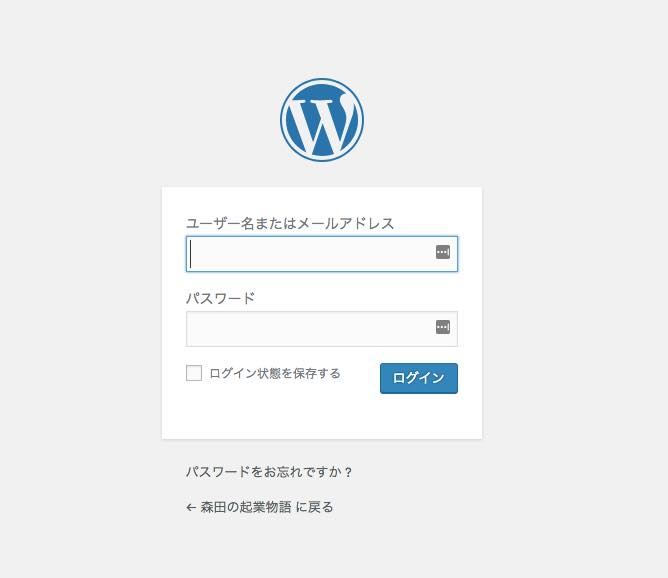
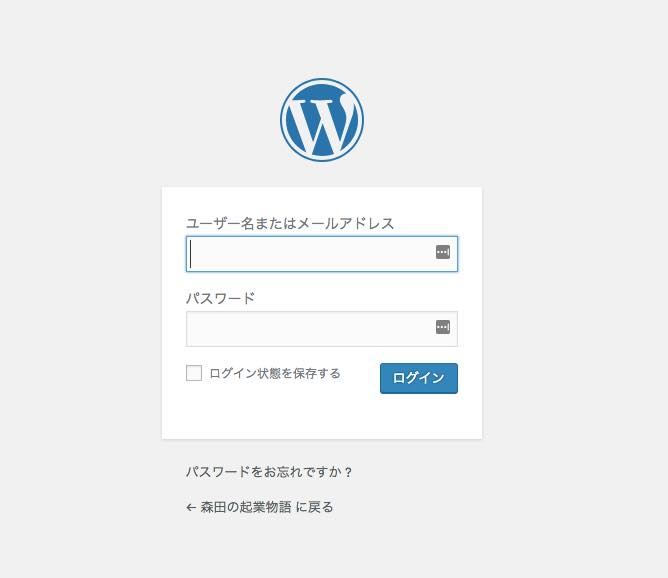
これから行うのは次の4つです。
・その①:ワードプレス内でのSSL化設定
・その②:パーマリンクの設定
・その③:ワードプレステーマの設定
・その④:グーグルアナリティクス・サーチコンソールの設定
・その①:ワードプレス内でのSSL化設定(URLを「http://〜」から「https://〜」に変更)
ワードプレス管理画面左下の「設定」→「一般」をクリックしてください。
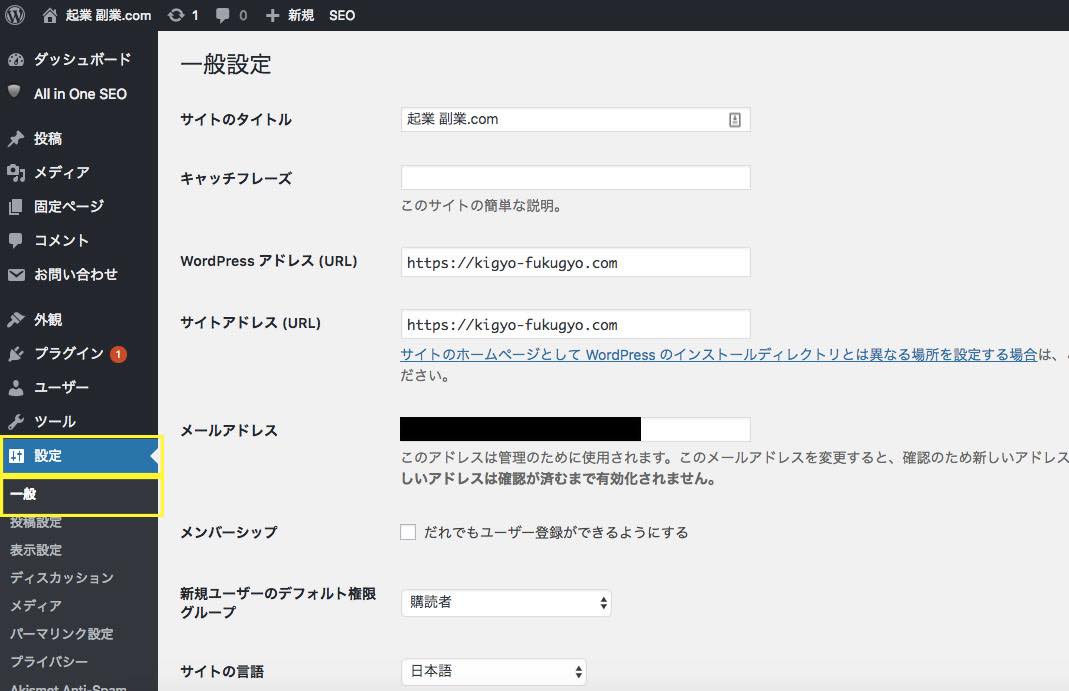
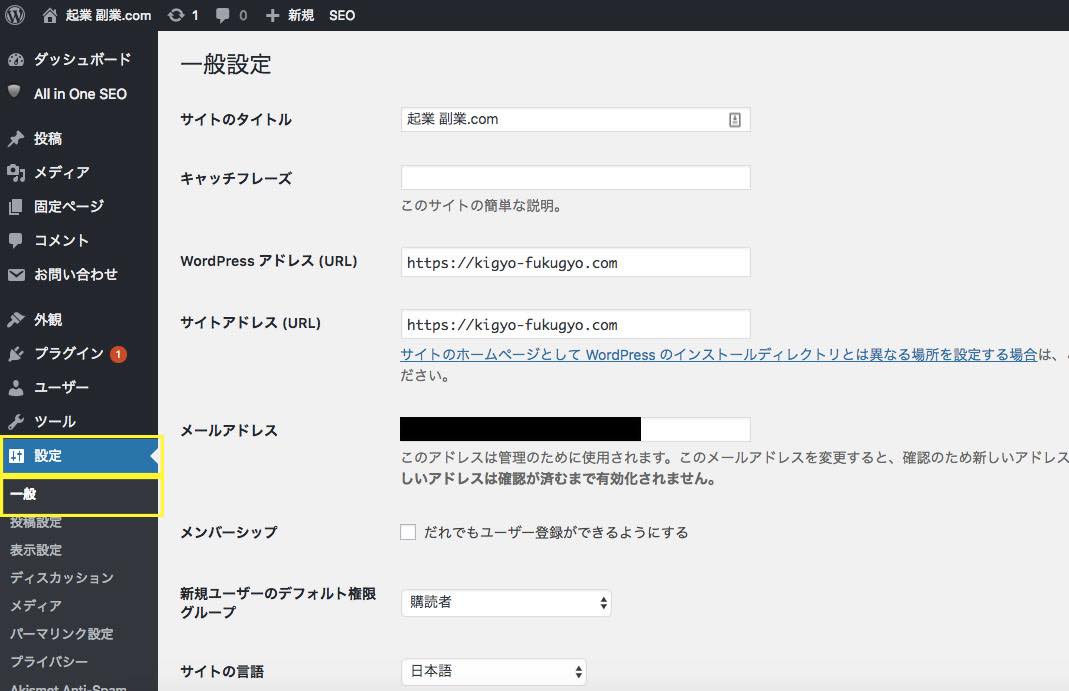
そして、次の2つを変更します。
・作業①:WordPressアドレス(URL)の「http://」にSを付け足し、「https://」に変更。
・作業②:サイドアドレス(URL)の「http://」にSを付け足し、「https://」に変更。
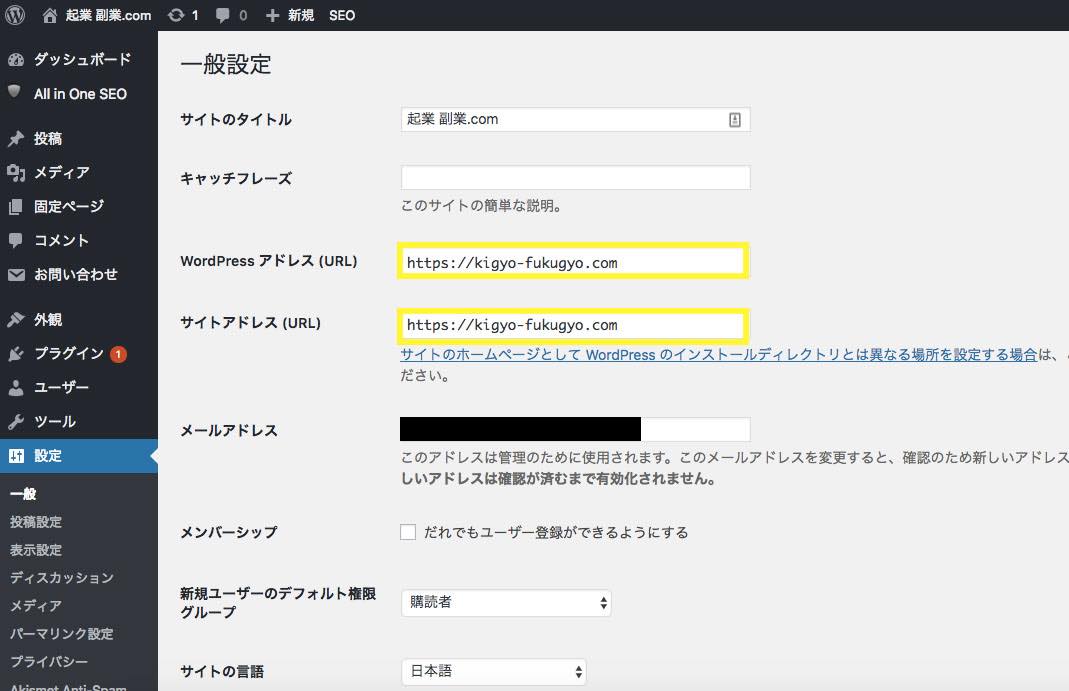
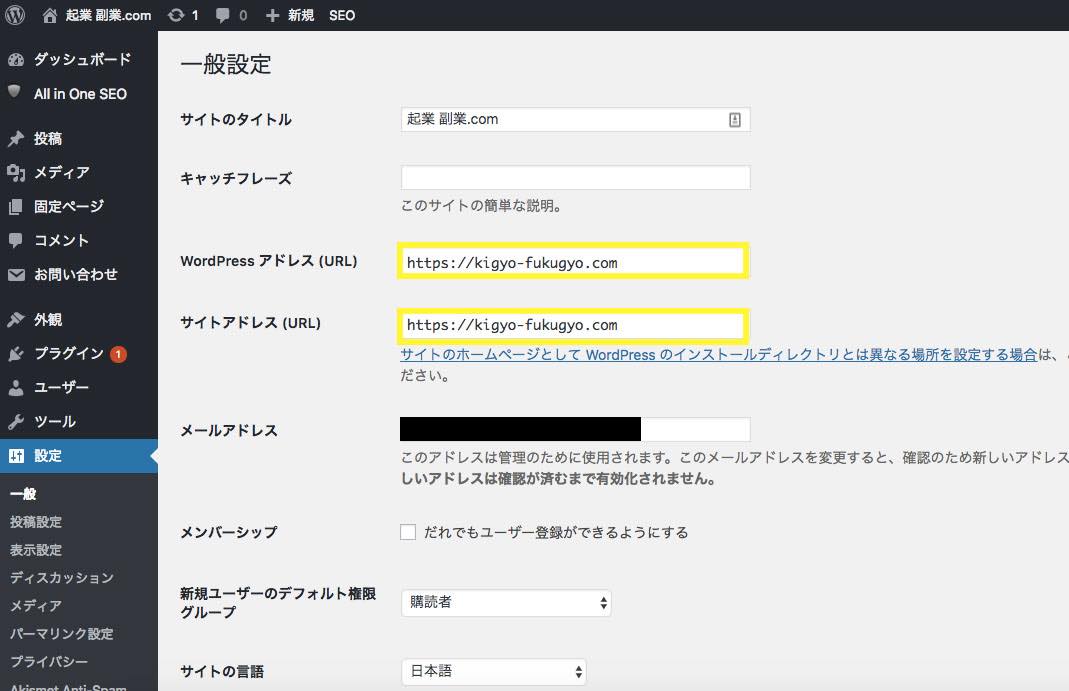
この変更をしないと、サーバー側でSSL化対応した意味がありません。
必ず変更してください。
上記が完了したら下にスクロールして「変更を保存」をクリック。
これをクリックしないと反映されないので忘れずに押してください。
・その②:パーマリンクの設定
パーマリンクとは記事のURLのことです。
まず、「設定」→「パーマリンク設定」を順番にクリック。
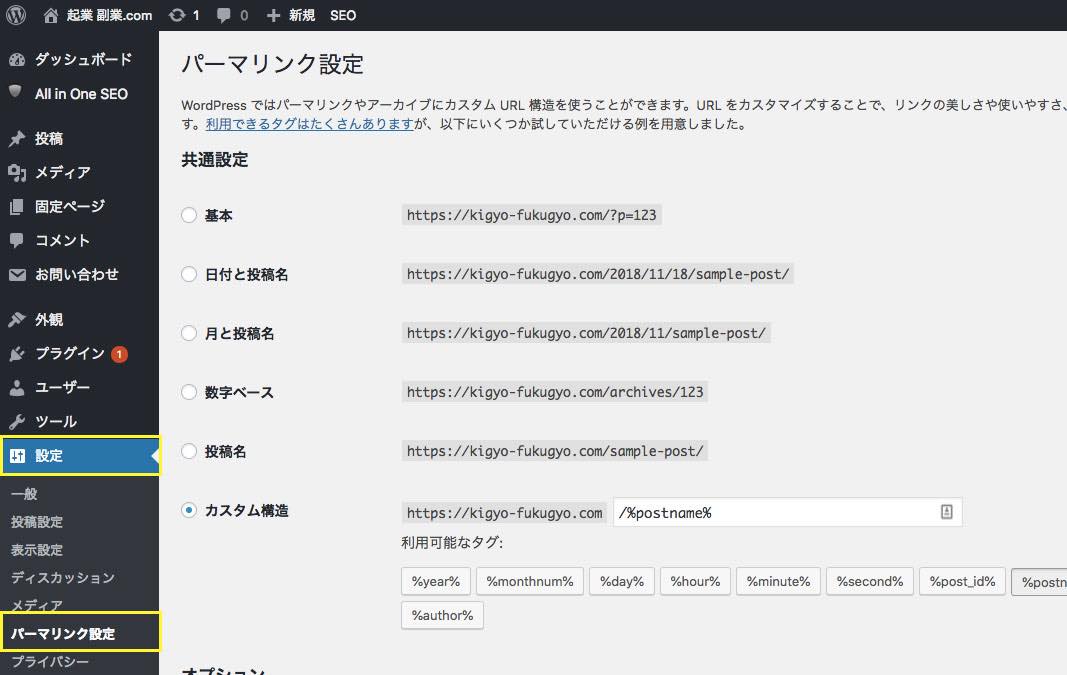
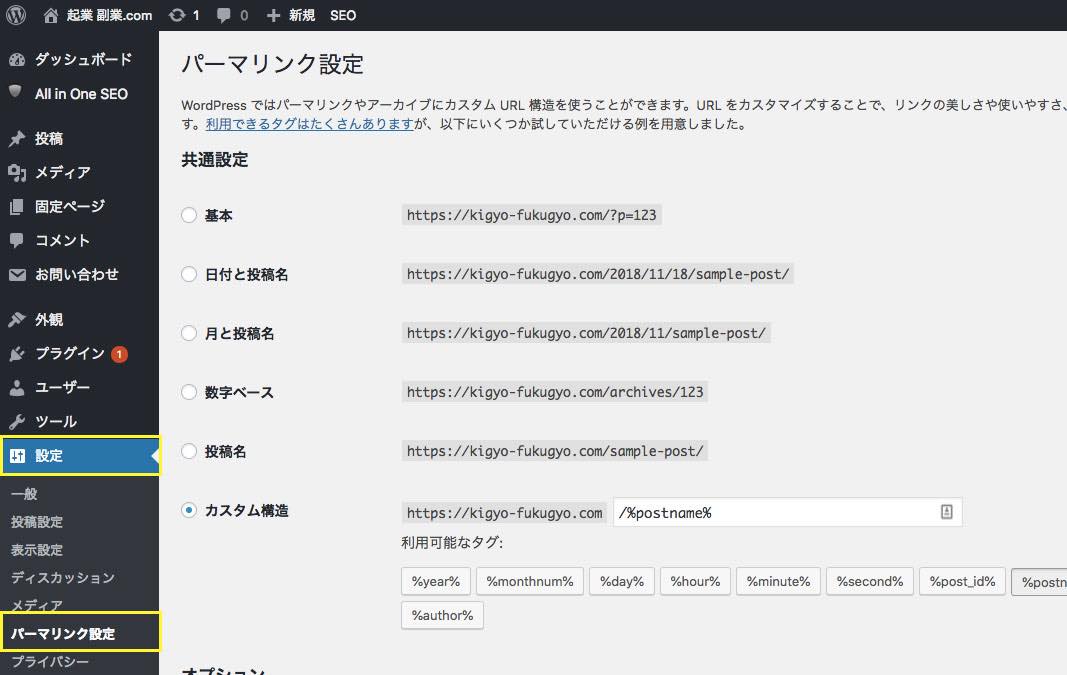
そして、次の作業をして下さい。
・①「カスタム構造」にチェック。
・②「/%postname%」と入力。
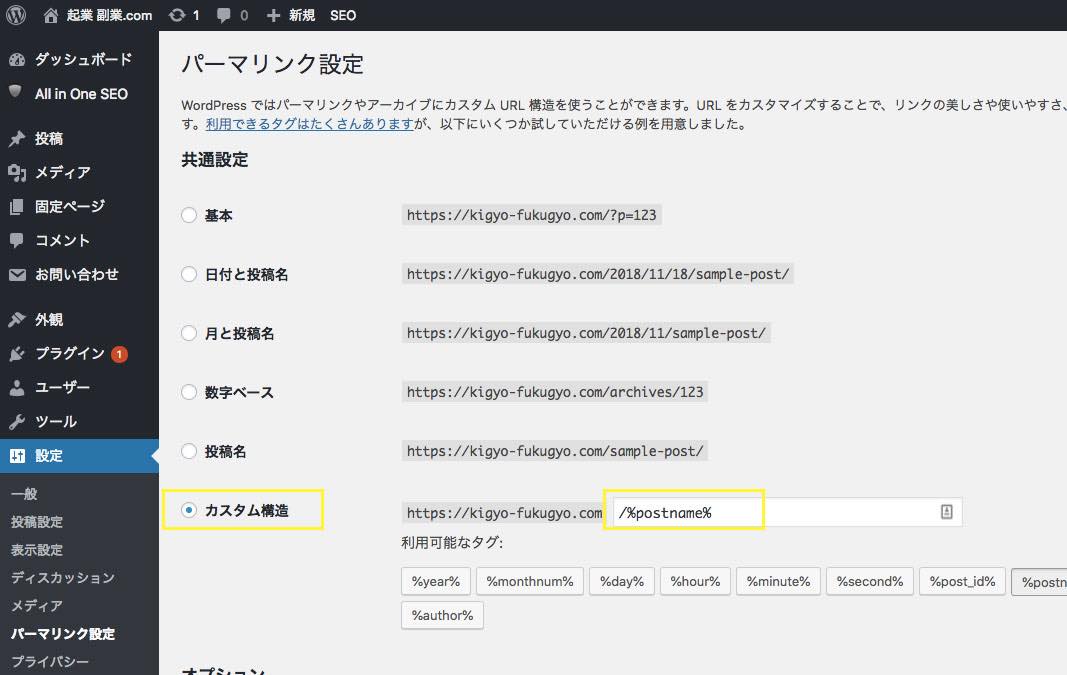
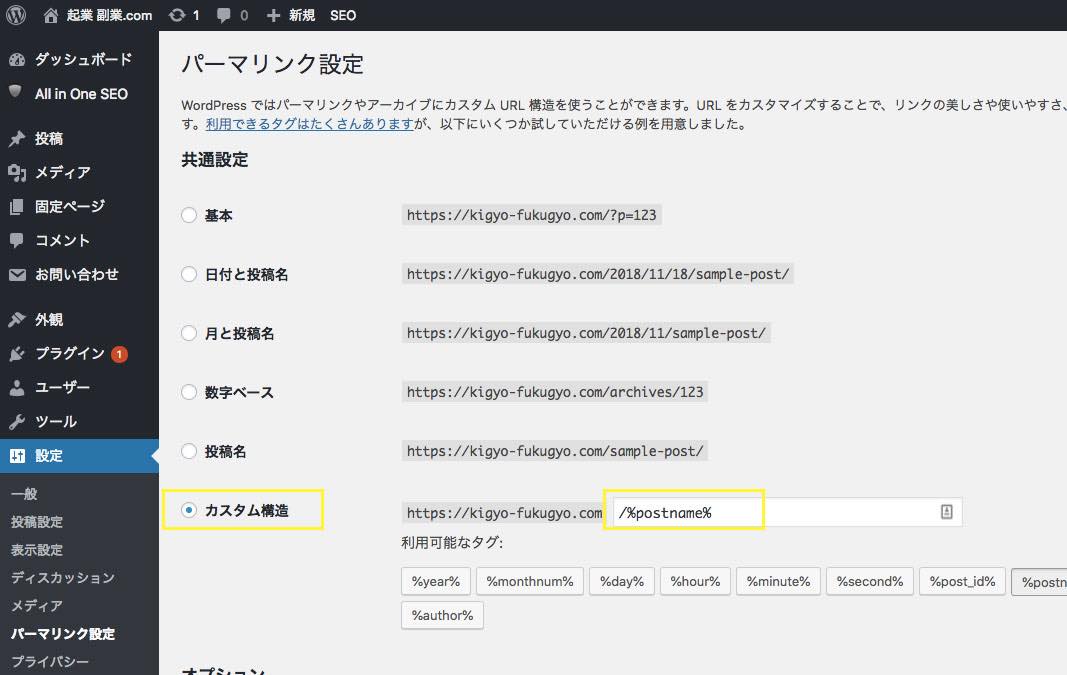
最後に下にある「変更を保存」をクリックすれば完了です。
すると記事の投稿画面にて「パーマリンクを編集」できるようになります。
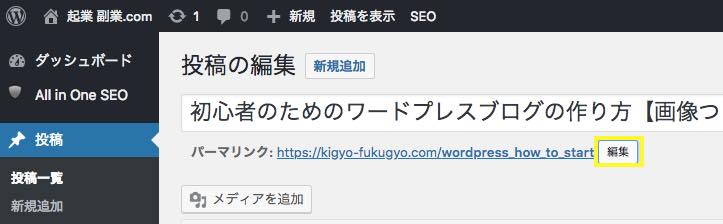
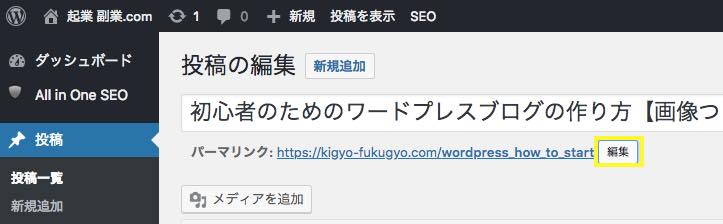
ちなみに、パーマリンクは、日本語ではなく「英語で入力」するようにしましょう。
日本語だと文字化けしてやたらと長いリンクになります。
そこまで拘る必要はないので、記事タイトルに合った適当な英単語を入力してください。
・その③:ワードプレステーマ(テンプレート)の設定
テーマとは、サイトデザインのことです。
有料と無料のものがあります。
有料の方が機能が充実していたり、内部SEOがしっかりされていたりとメリットは多いです。
ちなみにこのブログは、サルワカの「sango」という有料テーマを使っています。
しかし有料テーマは1万円近くしますので、最初は無料テーマで始めて、後で有料テーマに変更するのが良いのかなと思います。
テーマの変更は簡単にできます。
テーマの選定については、次の記事を参考にしてください。
参考:おすすめのワードプレステーマ50選(無料と有料まとめて紹介)
テーマのインストールの方法は、次の記事を参考にしてください。
参考:ワードプレステーマをインストールする方法
・その④:グーグルアナリティクス・サーチコンソールの設定
この2つも導入しておくことをおすすめします。
どちらも無料です。
・グーグルアナリティクス
・サーチコンソール
最初はあまり使わないかもしれませんが、ブログの読者を増やすための対策を練るために必要になります。
具体的には次のような情報が手に入ります。
・ブログに何人の人がきたか
・何というキーワードでブログに辿り着いたか
・ブログの滞在時間はどれぐらいか
長期的にブログを運営していくつもりなら、必須のツールになります。
グーグルアナリティクスのインストール方法は、下記の記事を参考にしてください。
参考:アナリティクスのインストール方法
サーチコンソールのインストール方法および、グーグルアナリティクスとサーチコンソールを連携する方法は、次の記事を参考にしてください。
参考:サーチコンソールのインストール方法とアナリティクスとの連携方法







ワードプレスブログ完成後の次のステップ
記事を書く
次のステップは、記事を書くことです。
書くジャンル(テーマ)は、自分の書きやすいテーマにしましょう。
好きなこと、得意なこと、仕事でやっていることなど。
たとえば、ぼくの場合、起業について書くのが好きだし得意なので起業をテーマに選びました。
また、どうしても書くジャンル(テーマ)が決まらない方は、すべてのブログ初心者のかたにおすすめできるジャンルがあります。詳しくは、「ブログ初心者におすすめのジャンルとは?」の記事をご覧ください。


ASP&グーグルアドセンスに登録する
記事を書き始めたら、ブログ収益化のために「ASP」と「グーグルアドセンス」に登録しましょう。
「ASP」については下記の記事に書いています。
「グーグルアドセンス」は、グーグルが提供する広告システムです。
あなたのブログに広告を貼り、広告がクリックされると1クリックあたり数円〜数百円の報酬があなたに入ります。
ブログの収益化には必須です。
しかし、グーグルアドセンスは審査に通りづらくなっているので10記事以上書いてから申請しましょう。
ワードプレスの設定が苦手な人は無料ブログからスタート
また今回は、ワードプレスを使ったブログの始め方をお伝えしましたが、無料ブログを使う方法もあります。
無料ブログの場合は、サーバーの設定など不要なので圧倒的に簡単です。
まずは手軽にブログを始めたい方は下記の記事を読んでみて下さい。
>>初心者のためのアフィリエイトブログの始め方【無料ブログ編】
まとめ
今回は、初心者の方でもワードプレスブログが作れるように、たくさんの画像つきで説明しました。
最初は大変に感じられるかもしれませんが、ワードプレスブログを作る価値はそれ以上に高いです。
ワードプレスブログが完成したら、記事を書き続けましょう!
人気記事👉ネットビジネスとは?その仕組みを図解で分かりやすく解説【超初心者向け】


人気記事👉【全32種類】ネットビジネス初心者でも稼ぎやすいランキングを大公開!


人気記事👉家にいながら50万稼ぐ4つの方法とは【具体的な手順も解説】


人気記事👉ネットビジネスに目覚めた大学生の末路…【僕は1000万稼ぎました】


人気記事👉ネットビジネスの始め方とは【副業でもPC1台で月50万稼げる】


関連記事>>ネットビジネスで稼げない人の8大特徴【お金稼ぎは甘くない】
関連記事>>ネットビジネスが怪しい5つの理由とは【詐欺の見分け方も解説】